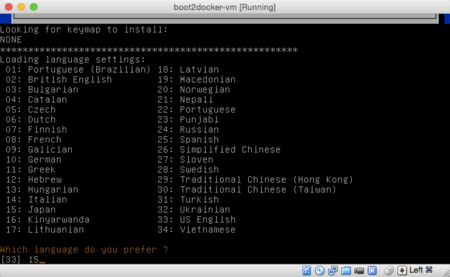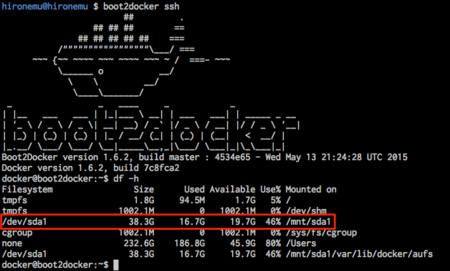boot2docker のディスク領域を拡張する
boot2docker のディスク領域がいっぱいになってしまったので、ディスク領域を拡張することにした。コマンドで全部できるかなと思ってたんだけど、なんか簡単にできそうな記事が見つからなかったので GPatedというGUIのディスクユーティリティを使うことにした。
だいたい以下のサイトに乗っていることなので、なんですが。
Getting “no space left on device” errors with Boot2Docker?
※ ちなみに、中身を消しちゃっていいのなら、上記リンクの Solution 1 でやったほうが手っ取り早い。今回は、Solution 2の方です。
1. VirtualBox のディスクイメージを拡張
おそらく、boot2docker-vm.vmdk という仮想ディスクデバイスが使用されていると思う。まず、これを vdi というファイルに変換した上で拡張する必要があるらしい。
$ VBoxManage clonehd ~/VirtualBox\ VMs/boot2docker-vm/boot2docker-vm.vmdk ~/VirtualBox\ VMs/boot2docker-vm/boot2docker-vm.vdi --format VDI --variant Standard
次にディスクを拡張する。今回20GBくらいの容量だったのを、40GB程度に拡張することにした。
$ VBoxManage modifyhd ~/VirtualBox\ VMs/boot2docker-vm/boot2docker-vm.vdi --resize 40960
2. GPated のダウンロードと VirtualBox 上の設定
まず、ここ(GParted -- Download)から ISO ファイル(gparted-live-0.23.0-1-i586.iso )をダウンロードする。
次に、VirtualBox の画面から ISO ファイルを追加する。(boot2docker は停止させておく)
2−1. VirtualBox の画面から boot2docker の設定画面を開く
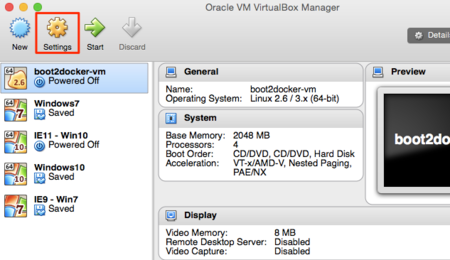
2-2. Storage の設定画面から1で作成した vdi ファイルを選択する
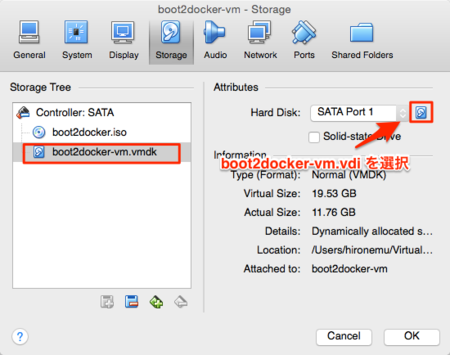
2-3. つぎにダウンロードした GParted の ISO ファイルを選択する

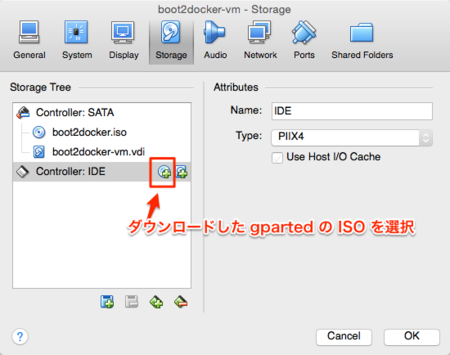
ここまで設定できたら、VirtualBox の画面から boot2docker を起動します。(boot2docker up ではなく)