プログラマのためのUbuntu9.04 NetBook Remix環境構築手順
プログラマのためのと言うか自分のための環境構築手順。
以前使っていたUbuntu、パーティションの切り方がダメっぽくて/usrディレクトリが一杯ですって言われてしまった。。
これを機にいっかいクリーンインストールしてみようと思った。
で、mhashiさんにUbuntuのNetBook Remixがあるよーって教えてもらったのでそいつを入れることにした。
↓インストールした後はこんなメニュー画面が出てくるのが特徴的。
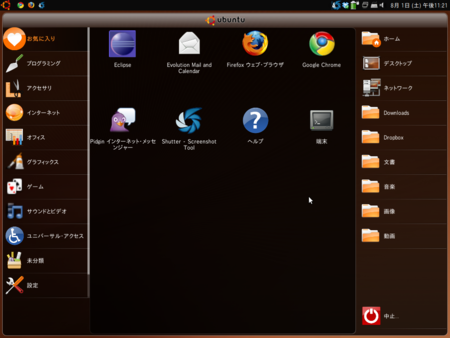
インストールしたのはThinkPad X32。
準備するもの
- USB メモリ1GB以上(今回は4GBのを使いました。)
手順
- Ubuntu9.04 NetBook Remixの準備
- インストール
- 日本語環境のセットアップ
- 必要なソフトをインストール
1. Ubuntu9.04 NetBook Remixの準備
まず、Ubuntu 9.04のNetBook Remixをダウンロード。
http://www.ubuntu.com/GetUbuntu/download-netbook
以下のファイルがダウンロードされる。
そして、このファイルを用意しておいたUSBメモリにコピーする。普通にコピーするんじゃなくて以下のようにする。
dd if=/home/hironemu/Download/ubuntu-9.04-netbook-remix-i386.img of=/dev/sdb1
ifの後は、ダウンロードしたUbuntuの場所を指定。ofには接続しているUSBのデバイスファイルを指定。/dev/sdb1ってのはUSBをさした状態で、以下のコマンドを実行すると分かるかも。
df -h
さて、ddコマンドの結果が返ってくるとUSBメモリにコピーされたはず。
これで準備OK。
2. インストール
準備できたらUbuntuを再起動する。
そして、起動するときThinkPad X32の場合F1ボタンを押してBIOSのセットアップ画面を出す。そして、ブート順を決めるところでUSB HDDを先頭に持っていく(確かF6で上にもっていけたはず)
設定が終わるとF10で保存して終了。
今度はF12を押してどこからOSを起動するか選択。ここでUSB HDDを選択する。
あとは、Ubuntuのインストーラが起動するので適当にやっていく。今回パーティションは切らずに自動でやることにした。Windowsのリカバリ用の領域も消してやった。
これでインストールは完了
3. 日本語環境のセットアップ
日本語環境をセットアップする。以下のサイトによると、オリジナルのUbuntu自体国際化されて日本語を扱うことが出来るけども、オリジナルにはなかなか入れられないような修正をいれたものらしい。
日本語環境をよりよく利用できるようになるものってことだね。
http://www.ubuntulinux.jp/products/JA-Localized
このサイトにインストール方法が載っているので参考に。今回は以下のコマンドを実行してインストールした。
wget -q https://www.ubuntulinux.jp/ubuntu-ja-archive-keyring.gpg -O- | sudo apt-key add - wget -q https://www.ubuntulinux.jp/ubuntu-jp-ppa-keyring.gpg -O- | sudo apt-key add - sudo wget https://www.ubuntulinux.jp/sources.list.d/jaunty.list -O /etc/apt/sources.list.d/ubuntu-ja.list sudo apt-get update sudo apt-get upgrade sudo apt-get install ubuntu-desktop-ja
4. 必要なソフトをインストール
- Open JDK
- Eclipse 3.5(Galileo)
- Emacs 23
- Dropbox
- Flash Player
- Adobe Air
- TweetDeckのインストール
- OpenOffice最新3.1
- Shutter(スクリーンショットツール)
OpenJDK
sudo apt-get install openjdk-6-jdk
Eclipse3.5(Galileo)
http://www.eclipse.org/
ここから、Eclipse IDE for Java EE Developersをダウンロードして展開。適当なディレクトリに配置。今回、Googleのプラグイン使ってGAEの開発をするので、これをダウンロードした。
最近GoogleプラグインがGalileoに対応したってことでこれも入れる。
↓ここ参照
http://code.google.com/eclipse/docs/install-eclipse-3.5.html
Emacs 23
cametanさんよりEmacs 23.1が正式にリリースされたのを教えてもらったので(↓)
http://www.atmarkit.co.jp/news/200907/30/emacs.html
インストールしようと思ったんだけど、どうやっていいか分からなかった。でも、最新のスナップショットから23をインストール出きるらしいのでやってみた
sudo apt-get install emacs-snapshot
この情報はid:kyagiさんの日記のコメントより
http://d.hatena.ne.jp/kyagi/20090514/1242376717
そして、バージョン23.1ではなく23.0.91.1とかだけど、こんな感じで綺麗!
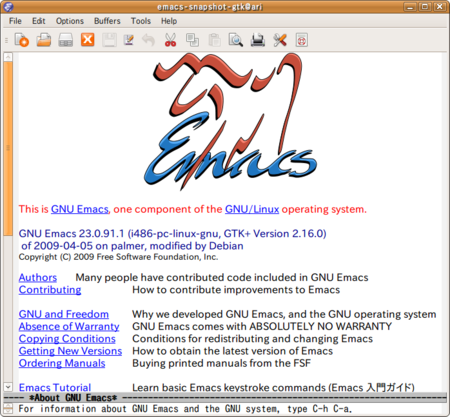
あとは、ここに(↓)書いたSCBや、SLIME等の環境を整えられるか。それはまた次回w
Emacs + SLIMEでCommon Lisp環境を整える - ありの日記
Dropbox
https://www.getdropbox.com/
ここからUbuntu用のdebパッケージをダウンロードしてインストール。
Flash Player
http://get.adobe.com/jp/flashplayer/
↑ここからUbuntu用のパッケージをダウンロードし、
ダウンロードしたinstall_flash_player_10_linux.debをダブルクリックしてインストール完了
Adobe Air
http://get.adobe.com/air/?loc=jp
↑ここから、インストーラをダウンロード。ダウンロードしたら以下のようにしてインストール
chmod +x AdobeAIRInstaller.bin ./AdobeAIRInstaller.bin
TweetDeck(Twitterクライアント Airで出来てる)
http://tweetdeck.com/
↑ここにあるDownloadボタンをクリック(Flashをインストールしたあとじゃないとボタンでない。ボタンがFlashでできてっから)
OpenOffice最新3.1
UbuntuでOpenOffice3.1をインストールする方法を調べてたら、ちょうどこんな記事が!↓らっきー
http://lifeubuntu.blogspot.com/2009/07/install-openoffice-31-in-ubuntu-jaunty.html
Ubuntu 9.04にインストールするには、
まず、キーをインストール。以下の内容をコピって適当なファイルに保存しておく。
-----BEGIN PGP PUBLIC KEY BLOCK----- Version: SKS 1.0.10 mI0ESXanRwEEAOTPu1sTcJChTjkA9LkIh6WqiBgPzxNY2p8w18Qt/cE3ev4VyjiIadZtr+fh C+kuRRQuRinLV+MzeD7Od3uqyR1plc90lqUeLeKJMgXfCoGMmKwng0qD2gpevIvEEpdlmsRo 1hutsyRxAL3o/NfFpovg6dWC27Y1Vwwma8UIL5wXABEBAAG0K0xhdW5jaHBhZCBQUEEgZm9y IE9wZW5PZmZpY2Uub3JnIFNjcmliYmxlcnOIRgQQEQIABgUCSfELVQAKCRCOdOC7YXbF3vut AJ9MObKG5ZqP7PP1xcxnnWCJMbuVFgCgqG+XOCTAE8OmlhnofJ9vooh+pKeIRgQQEQIABgUC Sf9GaAAKCRAVC1z5P+pRYAsKAKCamb8nOz1dEYwaSZKgpjJmkUsvTACcD+Ze+9xguvDaRaCt XlMigrINEteItgQTAQIAIAUCSXanRwIbAwYLCQgHAwIEFQIIAwQWAgMBAh4BAheAAAoJEGDR EhckfRz/4QoEAOJ429PsO5oi1xsnX/lraHACYpHNvk4KVghucY2p6J8M0WTTlfls96jRYGlD BDuyZcfW0W+VJlaiu28u2Y9zEnXTWHMlIk6PiOmLPxXofgDflKRqvBFYdRD8+33TBeD6u6qa jNOLYTL08dnqCfVqmJTGZxqXTmYIOF1NdIs0KlF/ =rx3y -----END PGP PUBLIC KEY BLOCK-----
そして、システム管理>ソフトウェアソース>認証を開き「鍵ファイルのインポート」を選択。さっき保存したキーファイルを選択してOK。
次に、以下の行をコピって、
deb http://ppa.launchpad.net/openoffice-pkgs/ppa/ubuntu jaunty main
システム管理>ソフトウェアソース>サードパーティのソフトウェアを開いて、「+追加」をクリック、
上のURLっぽいのを張り付けてOK
ここで、更新する必要がありますと聞かれたと思うので更新しておく。
下のコマンドも実行しておく。
sudo apt-get update && sudo apt-get dist-upgrade
そして、以下のコマンドでインストール。
sudo apt-cache show openoffice.org <バージョン確認 3.1とかみえたらOK sudo apt-get install openoffice.org
Shutter(スクリーンショットツール)
こいつもOpenOfficeと同じようにキーをインストールして、サードパーティのソフトウェアとして登録しておく。
こっちの場合は、鍵のインストールは以下のコマンドでできる。
wget -q http://shutter-project.org/shutter-ppa.key -O- | sudo apt-key add -
OpenOfficeのときと同じように、以下のURLを「サードパーティのソフトウェア」で登録
deb http://ppa.launchpad.net/shutter/ppa/ubuntu jaunty main
インストール
sudo apt-get install shutter
ちなみにこのツール、保存するときのファイル名を自動でつけてくれるんだけど、その時に日付や時間、連番をファイル名につけてくれるすぐれもの。
ファイル名の付け方は以下のとおり
%Y : year %m : month %d : day %T : time %w : width %h : height %N : Auto incremented numbers
今回は、年月(8桁)連番(2桁)みたいな付け方にしたので、その場合は以下のように書く
%Y%m%d%NN
入れてみた感想
なかなかサクサクしている気がします。
「ホーム画面」(この記事の最初のスクリーンショット)の部分がなんか遅いんだけどそれ以外はまったく問題なし。
またNetBookの狭い画面を考慮した作りが良い感じ。基本ウィンドウは最大化された状態で開く(最大化を解除して通常の表示するのも可能)これが意外とノートPCでは使いやすい。1024×768の画面では重宝する。
そして、ChromeがF11を押すと最大化するのを発見!画面上にカーソル持っていってもタブが出てこないのは痛いけど(Firefoxは出てくる)
インストールしてみて正解かも〜。しばらく様子を見てみたいと思います。バックアップ漏れがないか心配だな〜w
タイミングよくid:unrockoさんもこんな日記を。
http://d.hatena.ne.jp/unrocko/20090731/1249055182
なんすかこれは、また違うものが。見た目は一緒なきもするけど、どうなんすかこれは。こっちがいいんすか?!